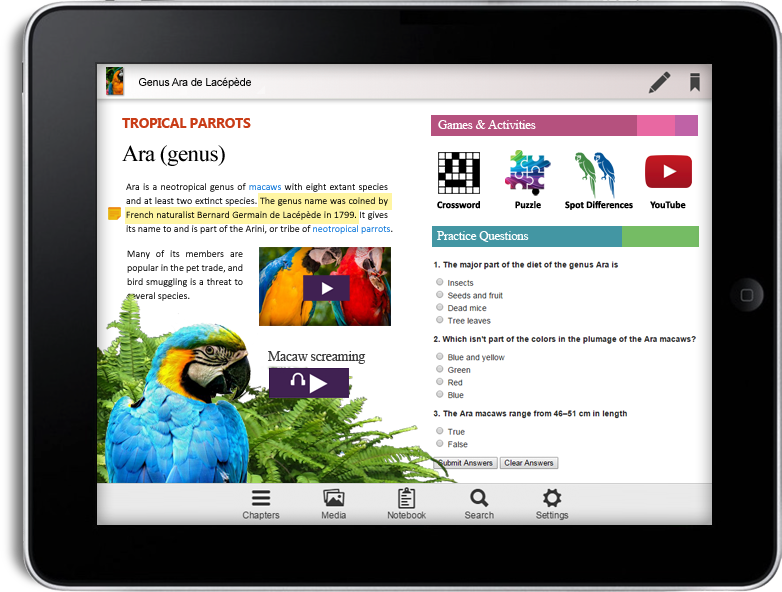
- Multi-Color Highlighting — Highlight and categorize key concepts for easy reference.
- Notebook — Capture key passages, images and bookmarks and automatically add them to the notebook. Students can add their own notes and easily access them from one location.
- Flashcards — Create flashcards and study important terms, concepts, and definitions in each chapter with a simple, easy-to-use interface.
- Dictionary — Find definitions and Wikipedia information for difficult terms to improve retention.
- Buy Once, Read Everywhere — Read eTextbooks on the most popular devices students use, including Fire tablets, iPad, iPhone, Android tablets and smartphones, Mac, and PC.
I love the design of the Kindle app for the Mac and use it to read books all the time. My question: Can I read PDF documents in the Kindle app too, and if so, how?
It’s easy to forget that Amazon‘s domination of the ebooks world with the Kindle includes not just a physical product line and apps that work great on iOS and Android tablets, but also Kindle apps that run on the Mac and Windows computer too. Linux? Well, that’s apparently not quite as good but my guess is that most people running Linux are also toting an Android tablet or similar, so perhaps it’s not such a big deal.
There’s a more fundamental feature in MacOS X that is your friend, however, and that’s what I want to highlight in this response: The “Open With…” option. Knowing about this makes life so much easier, so you can choose between opening a graphic in a graphics editor or Web browser, for example, or a document in the creating app or a viewer. Sometimes the wrong app gets associated with a filetype too – like “Preview” for GIF images, rather than a graphics editor – so this will also help with that too.
Let’s have a look!
First off, here’s my sample PDF document, the user’s guide for the Kodak Pixpro AZ652:
Double-click and it opens up in Preview, which is a surprisingly sophisticated PDF reader with lots of features:
Quite good with Portable Document Format (PDF) docs, and the smart table of contents is hugely beneficial in navigating a big document like this user’s guide, which is 136 pages (as shown on the very top line).
But you want to use the Kindle for Mac app instead. No worries. Instead of just double-clicking on the icon on your Desktop, use the Control-Click instead to pop up a context menu of options:
It’s a bit confusing because the submenu slide out on the left side, not the right, but the main context menu is on the right and I choose “Open With” which (after a moment or two, typically) brought up a list of all programs and applications on my system that can handle PDF documents. It’s a long list, even with some confusing duplication, but you can see that “Kindle” showed up and is selected.
